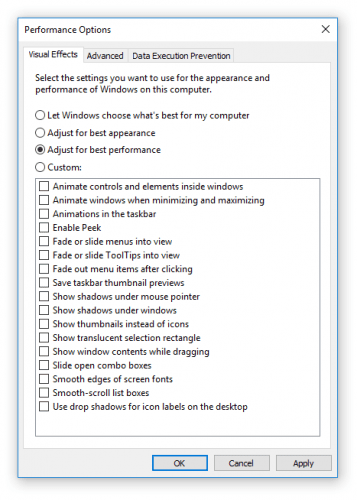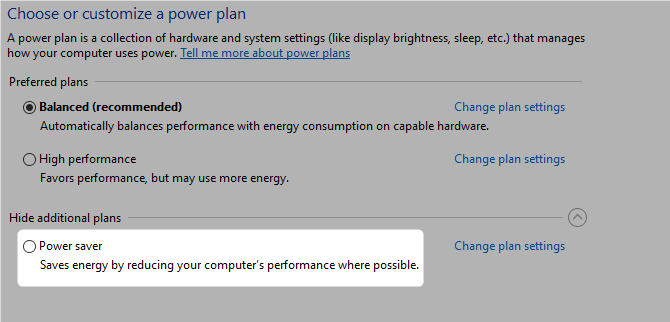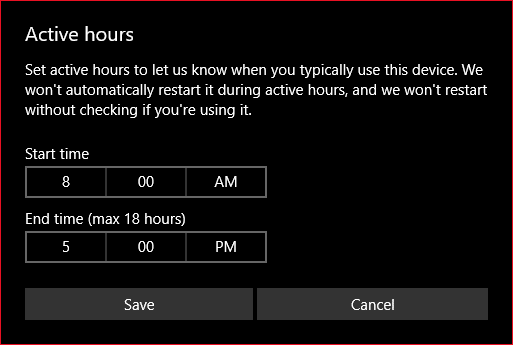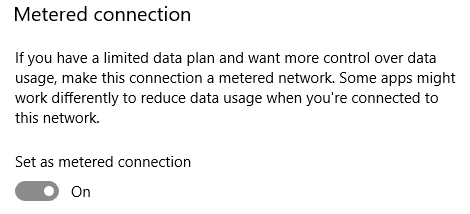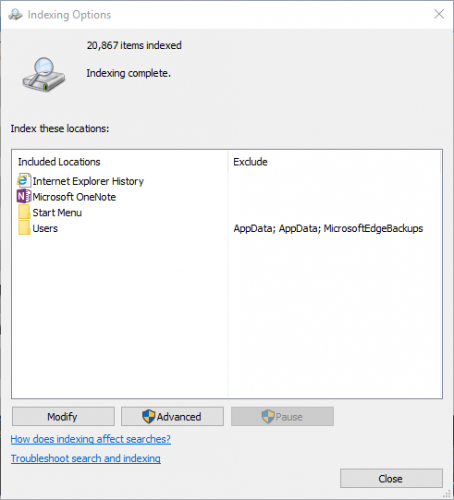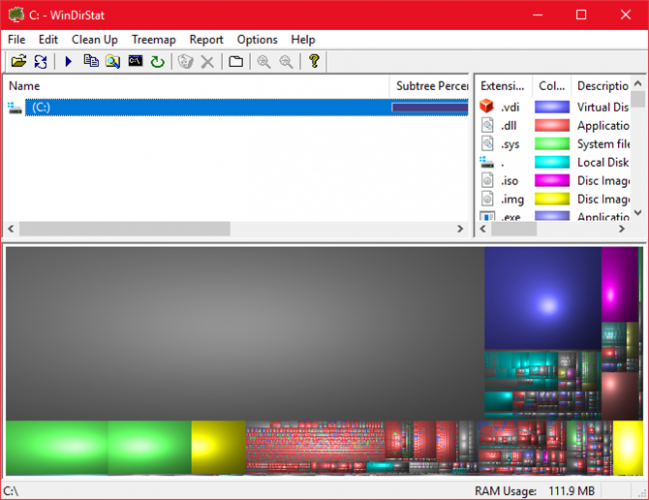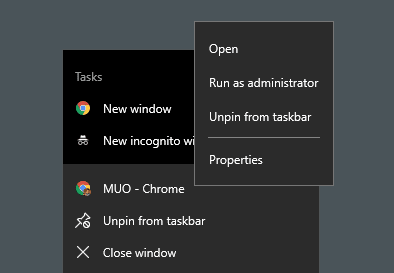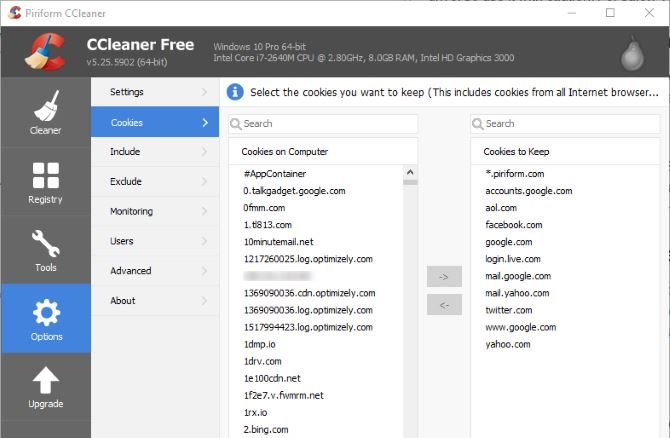تمرکز اصلی برای بهبود عملکرد ویندوز روی ۳ حوزه مختلف قرار میگیرد:
- انجام تغییرات سیستمی
- بهبود عملکرد نرم افزاری
- جایگزین کردن اپلیکیشنهای مضر و بیهوده
البته باید در نظر داشته باشید که ارتقاء سخت افزاری کامپیوتر -مثل خرید رمهای قویتر یا برخورداری از SSD- راههای بهتری برای بهبود عملکرد و خصوصا بالا بردن سرعت ویندوز محسوب میشوند. اما خرید قطعات سخت افزاری علی رغم تاثیر آنی، هزینههای زیادی دارد. به همین دلیل در این مطلب تنها به روشهای نرم افزاری اشاره خواهیم کرد که هزینهای در بر نخواهند داشت. با ما همراه باشید.
انجام تغییرات سیستمی برای بالا بردن سرعت ویندوز
۱. روشن کردن حالت بازی یا Game Mode
آخرین نسخه ویندوز 10 یعنی آپدیت سازندگان یا به انگلیسی Creators Update ویژگی جدیدی به سیستم عامل ویندوز اضافه میکند که Game Mode یا حالت بازی نام دارد. البته امکان این که همیشه در حالت Game Mode به سر ببرید وجود ندارد اما میتوانید به صورت دستی آن را فعال کنید. پیش از استفاده از حالت بازی در ویندوز 10 باید ابتدا استفاده از آن در سیستم عامل خود را امکان پذیر کنید.
برای این کار به تنظیمات رفته و سپس Game و در نهایت Game Mode را انتخاب کنید. سوییچ Game Mode را در حالت فعال شده قرار دهید. این ویژگی تنها برای استفاده درون بازیهاست اما هر زمان که بخواهید میتوانید آن را فعال کنید تا کمی سرعت سیستم عامل افزایش پیدا کند. این ویژگی خصوصا زمانی که اپلیکیشنهای زیادی را به صورت همزمان در حال اجرا دارید میتواند مفید باشد.
البته لازم به ذکر است که حالت بازی عملکرد کامپیوتر را به مقدار کمی بهبود میبخشد. با این حال برخی از کاربران اعلام کردهاند که در صورت فعال بودن این حالت سرعت کامپیوتر و عملکرد ویندوز 10 بهتر از قبل میشود.
۲. غیر فعال کردن افکتهای تصویری
ویندوز گزینههای مختلفی برای غیر فعال کردن افکتهای تصویری ارائه کرده است:
- ابتدا به System > Advanced system settings بروید.
- تب Advanced را انتخاب کنید.
- از بخش Performance وارد Settings شوید.
- روی دکمه Adjust for best performance کلیک کنید تا همه افکتهای تصویری غیر فعال شوند.
غیر فعال کردن افکتهای تصویری در ویندوز میتواند به صورت چشمگیری سرعت کامپیوتر را افزایش دهد. البته مشکل این روش آن است که با اعمال آن ویندوز مثل قبل زیبا نیست چرا که بسیاری از افکتهای تصویری آن غیر فعال شدهاند.
۳. افزایش سرعت پردازنده
ویندوز حداقل سه تنظیم از پیش تعیین شده برای سرعت پردازنده و فرکانس آن دارد:
- Balanced
- High Performance
- Power saver
بهتر است همیشه از گزینه Balanced یا Power saver استفاده کنید -خصوصا در لپتاپها. اما باید توجه داشته باشید که این دو گزینه عملکرد قدرتمند پردازندههای سیستم را محدود میکنند. با انتخاب گزینه High Performance پردازنده کامپیوتر شما بدون محدودیت وظیفهاش را انجام خواهد داد و این موضوع در نهایت منجر به افزایش سرعت ویندوز 10 میشود.
هر زمانی که بخواهید میتوانید با رفتن به گزینه Power Options گزینه مد نظر خود را انتخاب کنید. همچنین با کلیک کردن روی گزینه Change plan settings این امکان را دارید که برخی تنظیمات گزینههای یاد شده را تغییر دهید.
۴. خاموش کردن اپلیکیشنهای استارتاپ
بیشتر از نصف اپلیکیشنهایی که روی کامپیوتر نصب میکنید به طور مخفیانه تلاش میکنند هربار که سیستم عامل شروع به کار میکند، فعال شوند. این ویژگی تنها برای چند اپلیکیشن مناسب است و اگر نرم افزارهای بیشتری بخواهند به این شکل از منابع کامپیوتر بهرهمند شوند، سرعت سیستم عامل را کاهش خواهند داد.
برای غیر فعال کردن این نرم افزارها باید مراحل زیر را طی کنید:
- روی استارت ویندوز کلیک راست کرده و سپس گزینه Task Manager را انتخاب کنید.
- تب Startup را انتخاب کنید.
- از این بخش، لیستی از نرم افزارهای نصب شده روی کامپیوتر خود را مشاهده خواهید کرد. اکثر این نرم افزارها نیازی ندارند که با آغاز کار سیستم عامل فعالیتشان را سر بگیرند. برای غیر فعال کردن آنها تنها کافیست روی آنها کلیک راست کرده و سپس گزینه Disable را بزنید.
۵. اتصال اینترنت خود را بررسی کنید
عمدتا مشکل کم بودن سرعت اینترنت به خاطر سرویس دهندگان نیست و احتمالا روتر، مودم یا اتصالات داخلی ساختمانی که در آن فعالیت دارید مشکلاتی دارد. برای حل این ایراد بهتر است از دو روش زیر استفاده کنید:
- استفاده از اتصال مستقیم با استفاده از کابل LAN
- تغییر کانال روتر
استفاده از اتصالات بهتر کاملا ساده است و تنها باید یک کابل Ethernet خریداری کنید. برای تغییر کانال روتر ابتدا بهتر است از ابزاری نظیر Wi-Fi analyzer tool بهرهمند شوید تا ببینید کامپیوتر شما با استفاده از چه کانالهایی عملکرد بهتری دارد. سپس وارد تنظیمات روتر خود شوید و کانال را تغییر دهید.
توصیه میکنیم در صورت عدم آشنایی با اعمال تغییرات در مودم و روتر این روش را نادیده بگیرید.
۶. بررسی وضعیت به روزرسانی ویندوز
وقتی ویندوز در حال به روزرسانی باشد بخش مهمی از منابع کامپیوتر را به خود اختصاص میدهد. همین موضوع باعث میشود که گاهی سرعت کامپیوتر کاهش پیدا کند. به همین دلیل بد نیست برای به روزرسانیها زمان تعیین کنید تا دریافت به روزرسانی همزمان با کارهای شما در ویندوز 10 نباشد و در عین حال آخرین به روزرسانیهای ویندوز را نیز دریافت کنید.
برای مشخص کردن زمان برای دریافت به روزرسانیها مراحل زیر را طی نمایید:
- از نوار جستجوی ویندوز 10 Windows Update settings را تایپ کرده و وارد ابزار مربوطه شوید.
- از بخش Update settings گزینه Change active hours را انتخاب کنید.
- برای تغییر زمانها کافیست روی Change Active Hours کلیک کنید. توصیه میکنیم زمانی را مشخص کنید که از کامپیوتر استفاده کمتری دارید.
اما ممکن است به هر دلیل بخواهید دانلود به روزرسانیهای کامپیوتر را محدودتر کنید. آپدیتهای ویندوز 10 گاهی اوقات حجم زیادی دارند و باعث میشوند که بخش قابل توجهی از شارژ ماهیانه اینترتتان از بین برود. برای جلوگیری از این موضوع میتوانید میزان استفاده از اینترنت خود را محدود کنید.
- وارد تنظیمات ویندوز شوید (استفاده از کلیدهای ترکیبی Windows + I)
- به مسیر Network & Internet > Wi-Fi بروید.
- شبکه اینترنتی که در حال حاضر از آن استفاده میکنید را انتخاب کرده و سپس به مسیر Metered connection > Set as metered Connection رفته و سوییچ نمایش داده شده را روی On قرار دهید.
۷. غیر فعال کردن ویژگی Search Indexing ویندوز 10
وقتی در ویندوز به دنبال یک فایل میگردید، ویندوز به طور دقیق همه مسیرهای موجود در کامپیوتر را اسکن نمیکند. ویژگی Indexing یک فایل مانیفست متنی از آیتمهای ذخیره شده در کامپیوتر شما دارد که میتواند به طور چشمگیری سرعت جستجوی ویندوز را افزایش دهد.
در کامپیوترهای قدیمی، فعال بودن این ویژگی باعث میشود سرعت کامپیوتر کمی کاهش پیدا کند اما از طرفی سرعت جستجوی ویندوز را به شدت افزایش میدهد. برای غیر فعال کردن آن مراحل زیر را طی کنید:
- در نوار جستجوی ویندوز Index را تایپ کرده و سپس روی Indexing Options کلیک کنید.
- گزینه Modify را از پایین منو انتخاب کرده و سپس همه گزینههای آن را غیر فعال کنید.
۸. استفاده از ابزار پاکسازی و آنالیز کنندههای حافظه
هم درایوهای SSD و هم HDD ها با بارگذاری بیش از حد داده دچار کاهش سرعت میشوند. تکنولوژی هر دو درایو به نحوی طراحی شده که اگر حدود ۲۵ درصد فضای خالی داشته باشند عملکرد مناسبی خواهند داشت.
یکی از بهترین راه حلها برای بهبود این وضعیت استفاده از نرم افزارهای پاکسازی و آنالیز کنندههای حافظه برای ایجاد فضای خالی در کامپیوترهاست. یکی از نرم افزارهای مناسب این کار WinDirStat نام دارد که کاملا رایگان و متن باز است و میتوانید از نسخههای قابل حمل و همچنین قابل نصب آن برخوردار شوید.
بهبود عملکرد نرم افزاری برای بالا بردن سرعت ویندوز 10
۹. RAM Drive
RAM Drive برنامهای است که با ایجاد یک درایو مجازی با استفاده از رم فیزیکی کامپیوتر، باعث افزایش چشمگیر سرعت سیستم عامل میشود. به این طریق کاربران میتوانند بخشی از اطلاعات خود را به این فضای مجازی منتقل کنند و سرعت به مراتب بهتری داشته باشند.
البته توصیه میکنیم که از RAM Drive تنها برای یک اپلیکیشن استفاده کنید. به عنوان مثال نرم افزارهایی مثل فتوشاپ، مرورگرها و نرم افزارهای ویرایش ویدیو. نرم افزارهای RAM Drive زیادی وجود دارند که یکی از بهترینها SoftPerfect RAM Disk است. نرم افزار رایگان دیگر برای این منظور DataRAM's RamDisk نام دارد.
چگونه یک رم درایو را تنظیم کنیم؟
بعد از دریافت و نصب نرم افزار باید گزینههای زیر را در RAM Drive خود مشخص کنید:
ابتدا باید حجم RAM را تعیین کنید که میتواند تا حدود ۱ گیگابایت باشد. شما قادرید هر حجمی که میخواهید را داشته باشید اما حجم کمتر عملکرد محدودتری برای RAM Drive به دنبال خواهد داشت.
گزینه Set Disk Label را فعال کنید تا بتوانید در گامهای بعدی درایو ایجاد شده را تشخیص دهید. در نهایت Start RAMDisk را بزنید. حالا مرورگر خود را طوری تنظیم کنید که نوشتن فایلهای کش خود را روی دیسک RAM انجام دهد.
روی مرورگر خود کلیک راست کرده و سپس Properties را انتخاب کنید.
از Properties تب Shortcut را بزنید. سپس از بخش Target کد زیر را به متن آن اضافه کنید:
کد کامل باید چیزی شبیه به تصویر زیر باشد:
با توجه به سیستمی که از آن استفاده میکنید ممکن است کد بالا متفاوت باشد. در نهایت OK را بزنید و مرورگر را مجددا راه اندازی کنید. از حالا به بعد Chrome یا مرورگری که انتخاب کرده بودید همه فایلهای کش خود را در دیسک RAM مینویسد.
البته باید در نظر داشته باشید که استفاده از این روش برای کامپیوترهای قدیمی میتواند باعث مشکل شود. یکی از بزرگترین معایب این روش این است که خاموش شدن کامپیوتر زمان بیشتری به طول خواهد انجامید و از طرفی چون که رم همیشه در پس زمینه کامپیوتر فعال است، کامپیوترهای قدیمی کمی در رسیدگی به سربارگذاریهای اضافه دچار مشکل خواهند شد.
۱۰. استفاده نرم افزارهای اسکن بدافزار
بیشتر مشکلات سیستم عاملهای ویندوز میتواند ناشی از وجود یک بدافزار در کامپیوتر شما باشد. به همین دلیل توصیه میکنیم حتما از یک نرم افزار مناسب برای اسکن بدافزارهای موجود در کامپیوتر خود استفاده کنید. از جمله نرم افزارهای رایگان این حوزه Malwarebytes و SuperAntiSpyware نام دارند.
ما پیش از این در مطالبی مختلف به معرفی نرم افزارهای مناسب برای اسکن بدافزارها اشاره کرده بودیم. از این مطلب میتوانید با بهترین آنتی ویروسهای رایگان آشنا شوید.
۱۱. استفاده از پاک کنندههای رجیستری
رجیستری ویندوز با نصب نرم افزارهای مختلف دادههای جدیدی در خود میبینید و با گذشت زمان به علت درج اطلاعات زیاد باعث کاهش سرعت کامپیوتر و سیستم عامل میشود. استفاده از پاک کنندههای رجیستری میتواند تا حد قابل توجهی سرعت کامپیوتر و کارایی آن را بهبود ببخشد.
البته همه بر این عقیدهایم که استفاده از نرم افزارهای پاک کننده رجیستری بیشتر از آن که مشکلات را حل کنند، به مشکلات سیستم عامل میافزایند. اما به هر ترتیب یکی از بهترین و معروفترین نرم افزارهای این حوزه CCleaner نام دارد.
البته شرکت سازنده این نرم افزار چندی پیش به خاطر حفرههای امنیتی مورد تهاجم هکرها قرار گرفته بودند و همین موضوع باعث شده بود که برخی از کدهای آلوده وارد این نرم افزار شوند. البته در حال حاضر این موضوع کاملا برطرف شده است.
۱۲. افزایش سرعت ویندوز 10 با حذف اپلیکیشنهای بیهوده
بسیاری از کاربران نرم افزارهایی را روی کامپیوتر خود نصب می کنند که بسیار ضعیف هستند و باعث میشوند عملکرد ویندوز با مشکل مواجه شود. بهترین راه حل این است که ابتدا همه این نرم افزارها را حذف کنید و سپس نرم افزارهای جایگزین پیشنهادی زیر را نصب نمایید:
- برای خواندن فایلهای PDF: استفاده از Sumatra PDF (رایگان)
- برای پخش فایلهای ویدیویی: VLC Video Player (رایگان)
- مرورگر مناسب گوگل کروم یا موزیلا فایرفاکس یا مرورگر بریو (رایگان)
- در صورت استفاده از تورنت نرم افزار qBitTorrent (رایگان)
همچنین در صورتی که میخواهید نرم افزارهای پیش فرض ویندوز 10 را نصب کنید حتما سری به این مطلب بزنید.