همیارآنلاین
کانال ایتا https://eitaa.com/hamyaronlineهمیارآنلاین
کانال ایتا https://eitaa.com/hamyaronlineاسکرین رکوردر ویندوز؛ فیلم گرفتن از صفحه نمایش با و بدون نرم افزار
عضو این کانال شویییید شاید برای شما اتفاق افتاده که بخواهید از نمایشگر رایانه یا لپ تاپ خود فیلم تهیه کنید. برای اینکار هم انواع و اقسام نرمافزارها را دانلود و نصب کرده و احتمالاً پس از آن با مشکلات ناشی از ابزارهای کرک شده و غیرقانونی مواجه شدهاید. اما آیا میدانید که ابزار اسکرین رکوردر ویندوز 10 می تواند بدون کمک هیچ گونه نرمافزار دیگری از صفحهنمایش شما فیلمبرداری کند؟ در ادامه این مقاله سعی شده راهنمای گام به گام استفاده از ابزار اسکرین رکوردر ویندوز 10 برای ضبط فیلم از دسکتاپ بدون نیاز به برنامه توضیح داده شود.
برای ضبط از صفحه دسکتاپ کامپیوتر راه های زیادی وجود دارد که می توان از آن ها استفاده کرد. در ادامه این مطلب به معرفی چند برنامه فیلم گرفتن از صفحه کامپیوتر پرداخته ایم تا با استفاده از آنها قادر به تهیه عکس و فیلم از صفحه نمایش کامپیوتر خود باشید.
همچنین لازم است تا بدانید که مایکروسافت ابزار فیلمبرداری از صفحه نمایش بدون نصب نرم افزار را نیز برای کاربران فراهم کرده و باید به شما بگوییم ابزار اسکرین رکوردر ویندوز بخشی از برنامه Xbox Game Bar است . علاوه بر این قابلیت فیلم گرفتن از صفحه کامپیوتر به برنامه Snipping Tool در ویندوز 11 نیز افزوده شده که آموزش آن نیز به تفصیل آمده است.
معرفی بهترین نرم افزار اسکرین رکوردر کامپیوتر
در ادامه قصد داریم برترین برنامه فیلمبرداری از ویندوز را برای شما معرفی نمائیم که براساس آنها می توانید روند فیلم برداری از صفحه نمایش کامپیوتر خود را به شکل بهتری با ابزار و تنظیمات دلخواه آغاز کنید. لیست نرم افزار ضبط صفحه دسکتاپ با نقاط قوت و ضعف همراه بوده است که در این شرایط میتوانید با بخش های تکمیلی آن آشنا شوید.
1- Bandicam، بهترین نرم افزار اسکرین رکوردر دسکتاپ با امکان ضبط صدای داخل سیستم
اگر به دنبال نصب اسکرین رکوردر برای لپ تاپ هستید، از دید خیلی از کاربران، بهترین برنامه ضبط صفحه دسکتاپ نرمافزار Bandicam است. این برنامه دارای 3 حالت مختلف است. در یک حالت شما میتوانید یک بخش بهخصوص از نمایشگر را ضبط کنید، در حالت Game Recording امکان ضبط گیمپلی وجود دارد و در حالت Device Recording هم میتوانید وبکم یا دستگاههایی که از طریق کابل HDMI به سیستم متصل هستند را ضبط کنید.
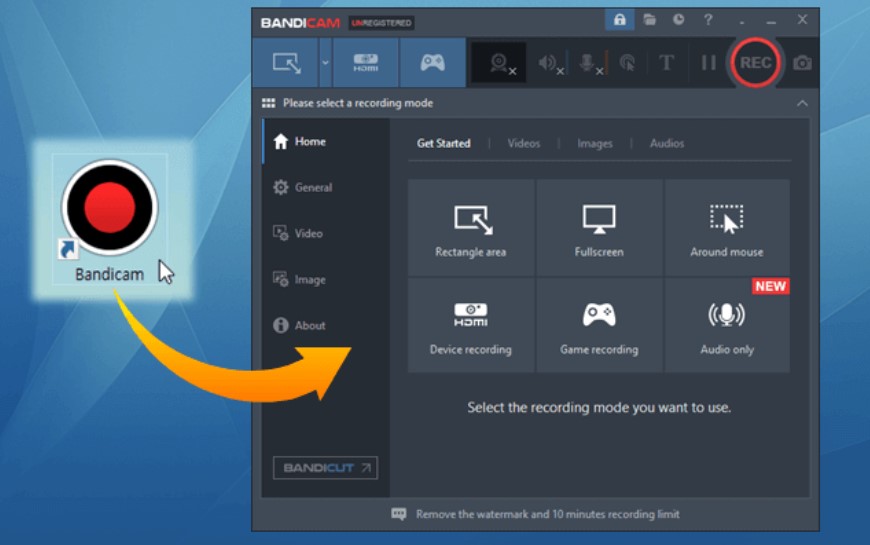
Bandicam همچنین شمارشگر فریمریت را نیز در هنگام ضبط بازی برای شما نشان میدهد. در نسخه رایگان برنامه یک واترمارک به ویدیوی شما اضافه میشود و همچنین قابلیتها نیز محدود هستند. مثلا حداکثر میتوانید ویدیوهای 10 دقیقهای ضبط کنید. خروجی نیز با فرمتهای AVI یا MP4 قابل دریافت است.
2- نرم افزار فیلمبرداری از دسکتاپ OBS Studio
اگر به دنبال بهترین برنامه ضبط صفحه دسکتاپ هستید، برنامه OBS میتواند گزینه خوبی برای شما باشد. این برنامه که بهترین نرم افزار اسکرین رکوردر کامپیوتر است، متن باز بوده و استفاده از آن کاملا رایگان است. برترین برنامه فیلمبرداری از ویندوز هیچ محدودیتی برایتان مشخص نمیکند و بر روی ویدیوها هم واترمارک نمیاندازد. این برنامه به عنوان یکی از برترین نرم افزار های ضبط دسکتاپ با صدا نه تنها به شما امکان ضبط، بلکه امکان پخش آنلاین و استریم نیز میدهد.
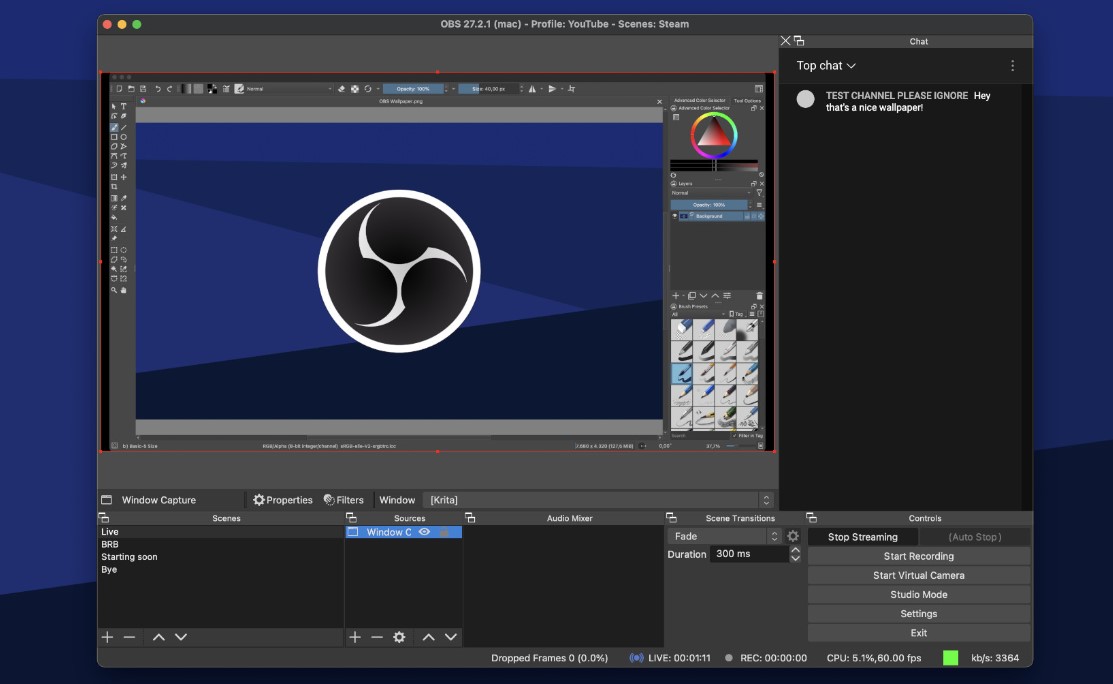
میتوانید با کمک برنامه فیلم گرفتن از صفحه کامپیوتر OBS Studio محتوای دسکتاپ را به صورت زنده بر توییچ یا یوتیوب پخش کنید. از ویژگیهای مهم این نرم افزار ضبط فیلم از دسکتاپ بدون نیاز به برنامه ، امکان ضبط تصویر از مانیتور حین انجام بازیها به صورت تمام صفحه است. این نرم افزار ضبط لپتاپ شاید در نگاه اول با گزینهها و منوهای مختلف برایتان کمی پیچیده به نظر برسد؛ ولی با چند بار استفاده میتوانید کاملا به آن آشنا شوید و از بهترین اسکرین رکوردر ویندوز لذت ببرید.
3- برنامه فیلمبرداری صفحه ویندوز Screen Grabber Premium
برنامه فیلمبرداری صفحه ویندوز Screen Grabber Premium بهترین برنامه ضبط صفحه دسکتاپ است که کاربردی ساده و راحت دارد. میتوانید از این برنامه برای ضبط بخشی از صفحه نمایش و یا کل آن استفاده نمایید. برترین برنامه فیلمبرداری از ویندوز قابلیت ضبط صداهای میکروفن و صداهای کامپیوتر را به طور همزمان دارد. بعلاوه امکان فیلمبرداری از صفحه نمایش بدون نصب نرم افزار نیز وجود دارد که در ادامه بدان پرداخته شده است.
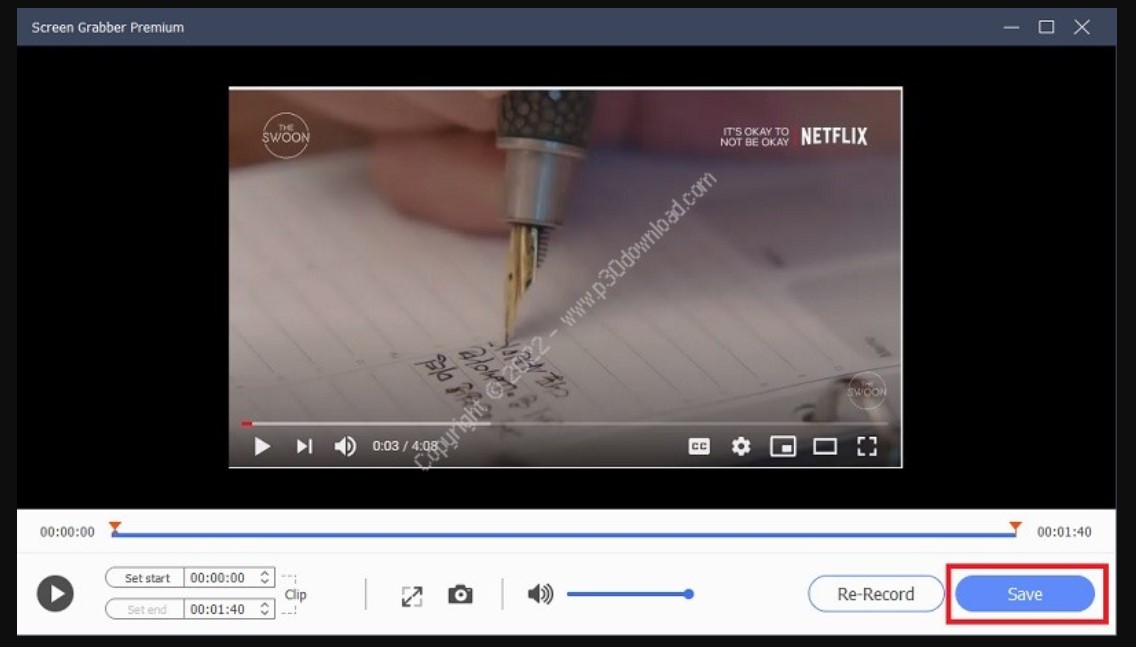
این برنامه فیلمبرداری از صفحه کامپیوتر همچنین به ما اجازه ضبط ویدیوهایی با اکثر فرمتهای شناخته شده مانند MP4 و MOV را میدهد. همچنین میتوانید ویدیوهای ضبط شده خود را به طور مستقیم در یوتیوب، گوگل درایو و Dropbox آپلود کنید.
4- نرم افزار Action
بهترین برنامه ضبط صفحه دسکتاپ به شما اجازه ضبط گیم پلی به همراه یک وب کم 4K را میدهد و شما به راحتی میتوانید به ضبط لایو استریمها بپردازید. علاوه بر این استفاده از این نرم افزار بسیار راحت است و و پس از ضبط ویدیو میتوانید آن را با فرمت MP4 ذخیره کنید و همچنین به طور مستقیم در فیس بوک یا یوتیوب آپلود کنید.
از ویژگیهای خوب دیگر بهترین نرم افزار اسکرین رکوردر کامپیوتر باید به رابط کاربری آسان و در دسترس، پشتیبانی از گیم پلی لایو استریم، داشتن افکت اسلو موشن و بریدن پس زمینه ویدیویی که ضبط میکنید اشاره کنیم.
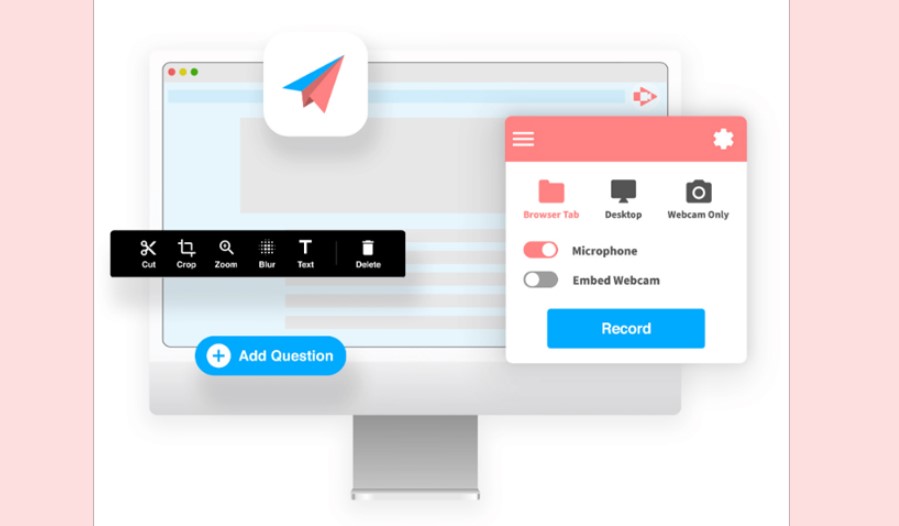
از ویژگیهای بهترین نرم افزار اسکرین رکوردر کامپیوتر باید به قابلیت هایلایت کردن، قلم برای نوشتن و کشیدن و هایلایت کردن نشانگر ماوس اشاره کنیم. ویدیوهای ضبط شده را میتوانید در فرمتهایی مانند Mp4 و MP3 و GIF ذخیره کنید و همچنین در فضاهایی مانند یوتیوب آپلود کنید.
آموزش فیلم گرفتن از صفحه کامپیوتر بدون نصب برنامه
اما اگر کنجکاو شدهاید تا بدانید که ابزار ضبط فیلم از دسکتاپ بدون نیاز به برنامه در کجای ویندوز 10 واقع شده باید به شما بگوییم ابزار اسکرین رکوردر ویندوز بخشی از برنامه Xbox Game Bar است که برخلاف اسمش ابزاری برای بازی نبوده و در ادامه این مقاله نحوه استفاده از این ابزار برای شما عزیزان شهر سخت افزار آمده است.
برای ضبط صفحه در ویندوز 10 بدون استفاده از هر برنامه فیلم گرفتن از صفحه کامپیوتر می توانید این آموزش کاربردی را دنبال کنید تا به راحتی بتوانید در ویندوز 10 اقدام به ضبط صفحه کنید.
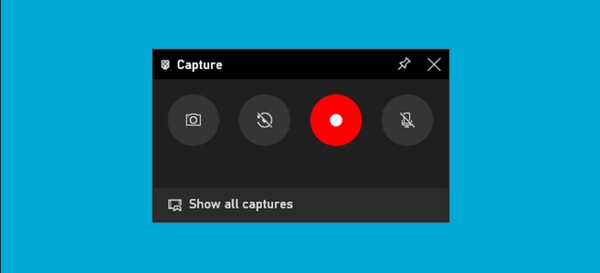
ابزار فیلم گرفتن از صفحه کامپیوتر بدون نصب برنامه، ویدیوهایی با فرمت H.264 MP4 از صفحهنمایش شما تهیه میکند که در ادامه نحوه کار آن به طور مبسوط شرح داده شده است.
اما برای استفاده از اسکرین رکوردر ویندوز ابتدا کلیدهای Windows+G را همزمان میزنیم تا برنامه Xbox Game Bar اجرا شود؛ البته میتوانید این برنامه را از طریق منوی استارت هم فراخوانی کنید. اگر برنامه اسکرین رکوردر ویندوز اجرا نشد، به قسمت تنظیمات ویندوز رفته و سپس مسیر Gaming > Xbox Game Bar رفته و اطمینان حاصل کنید گزینه Game Bar فعال است.
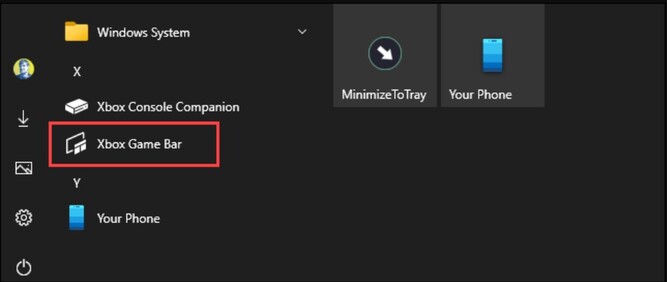
بعد از اجرای برنامه به دنبال پنجره Capture بگردید و اگر آن را نیافتید مطابق شکل روی آیکون سهخط کلیک کرده و گزینه Capture را انتخاب کنید.
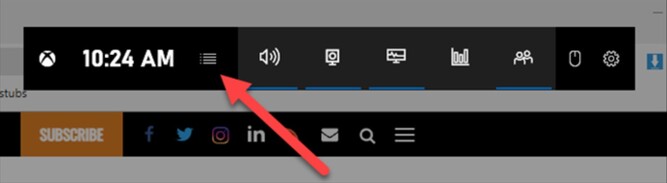
پس از آن آیکون ضبط نمایشگر بر روی نوار ابزار ظاهر میشود تا بتوانید فیلمبرداری از صفحه نمایش بدون نصب نرم افزار را انجام دهید
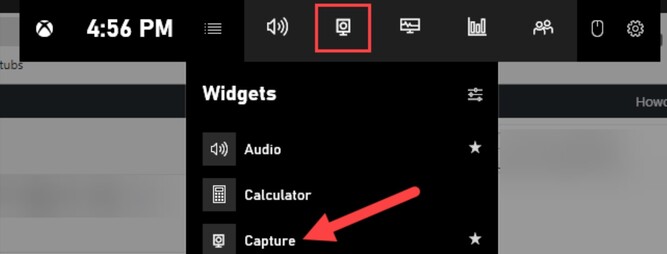
همانطور که در تصویر قابل مشاهده است ویجت Capture دارای چهار گزینه برای ضبط فیلم از دسکتاپ بدون نیاز به برنامه وجود دارد که گزینه اول برای گرفتن اسکرینشات از پنجره فعال بوده و آیکون دوم هم برای ضبط 30 ثانیه گذشته از فعالیتهای کاربر کاربرد دارد. با انتخاب آیکون سوم، برنامه شروع به ضبط از نمایشگر شما کرده و اگر هم میخواهید صدای میکروفن رایانه شما هم به ویدیوی ضبط شده اضافه شود میتوانید گزینه چهارم را هم فعال کنید.
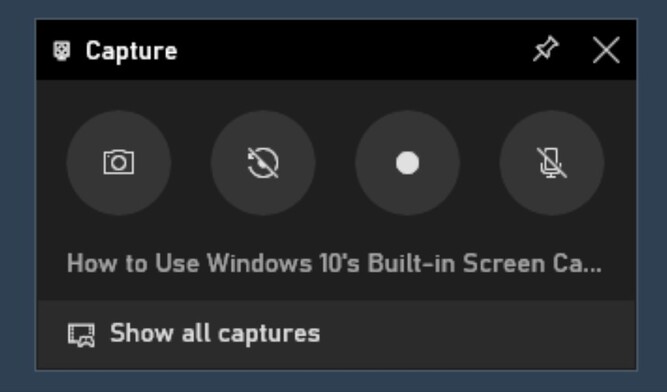
ممکن است در پایین پنجره Capture هم گزینهای وجود دارد که از طریق آن میتوان فهمید که در حال حاضر عملیات ضبط از کدام پنجره در حال اجرا بوده و به عنوان مثال اگر در حال مرور وب هستید عنوان تب باز شده را مشاهده میکنید.
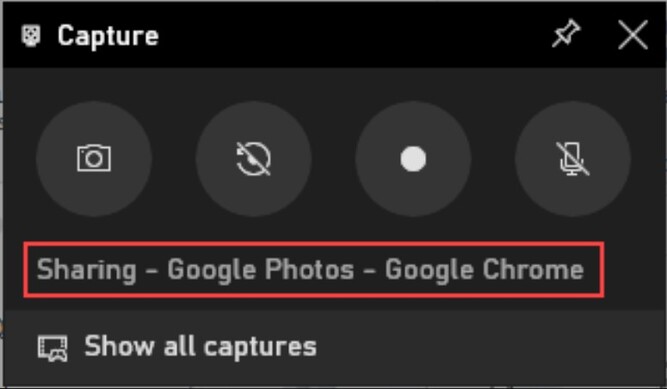
قبل از شروع کار با این ابزار ابتدا مشخص کنید که آیا قصد دارید از میکروفن خود استفاده کنید یا خیر.
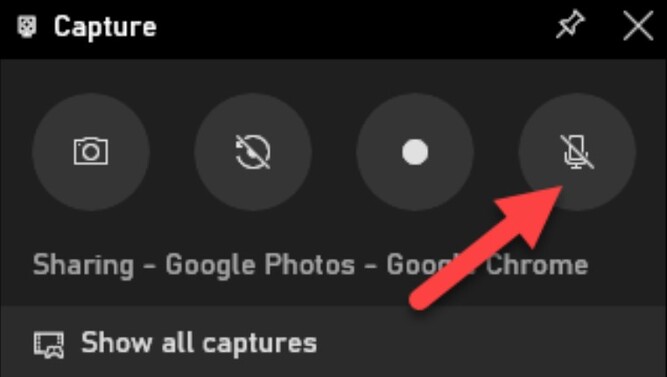
در مرحله بعد روی دکمه شروع ضبط اسکرین رکوردر ویندوز کلیک کنید.
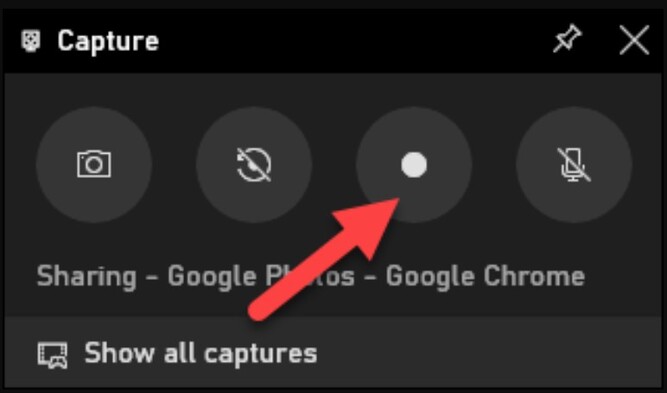
بلافاصله عملیات فیلم گرفتن از صفحه کامپیوتر بدون نصب برنامه شروع شده و نوار ابزار کوچکی در گوشه صفحهنمایش ظاهر میشود که در کنار زمانسنج، دکمههایی برای توقف ضبط و قطع میکروفون وجود دارد.
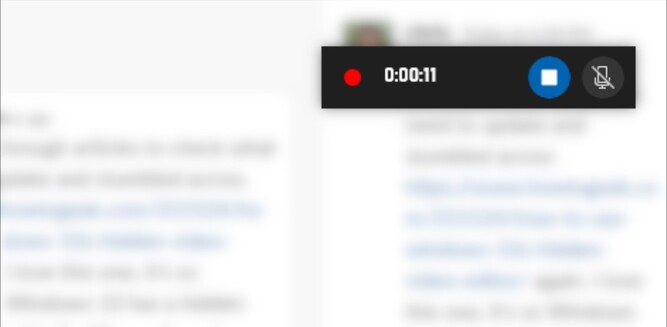
پس از اتمام کار ضبط فیلم از دسکتاپ بدون نیاز به برنامه میتوانید روی نماد Stop کلیک کرده تا عملیات ضبط پایان یابد.
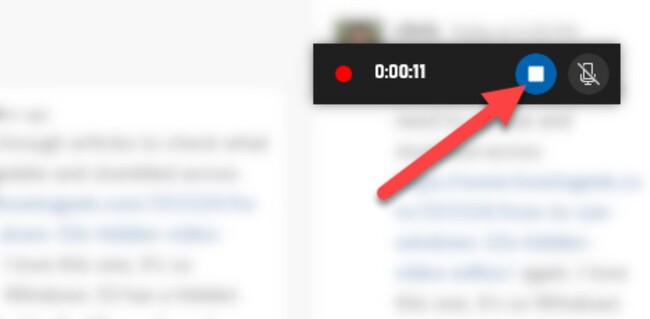
اما برای مشاهده نتیجه کار خود به قسمت Capture برگشته و روی گزینه Show All Captures کلیک کنید تا بتوانید فایل ضبط شده خود را مشاهده کنید.
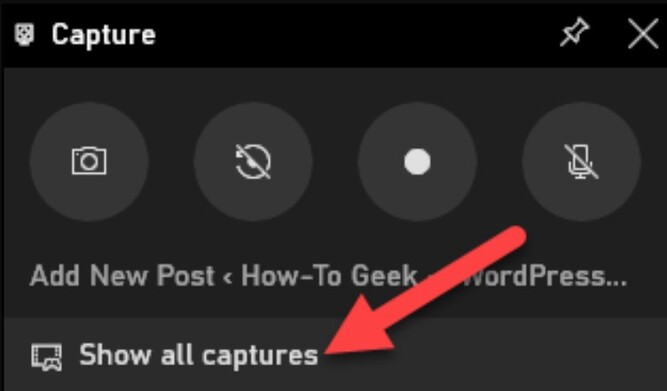
در پنجره باز شده میتوانید فایلهای ضبط شده را مشاهده کرده و با کلیک روی نماد پوشه به فایلهای ضبط شده دسترسی خواهید داشت. حالا میتوانید آنها را کپی یا حذف کنید. ناگفته نماند فایلهای ضبط شده به صورت پیشفرض در پوشه Videos قرار میگیرند.
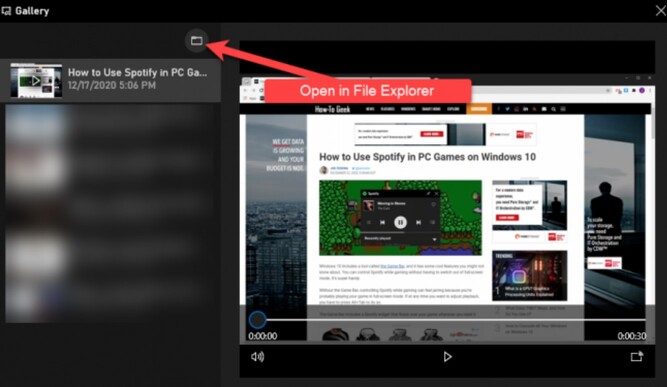
البته روش راحتتری برای اجرای برنامه فیلمبرداری از صفحه نمایش بدون نصب نرم افزار وجود دارد و آن هم استفاده از کلیدهای ترکیبی Windows+Alt+R است که بلافاصله عملیات تصویربرداری را آغاز میکند. همچنین میتوانید به قسمت تنظیمات ویندوز رفته و با دنبال کردن مسیر Gaming > Xbox Game Bar کلیدهای میانبر را به صورت سفارشی تنظیم کنید.
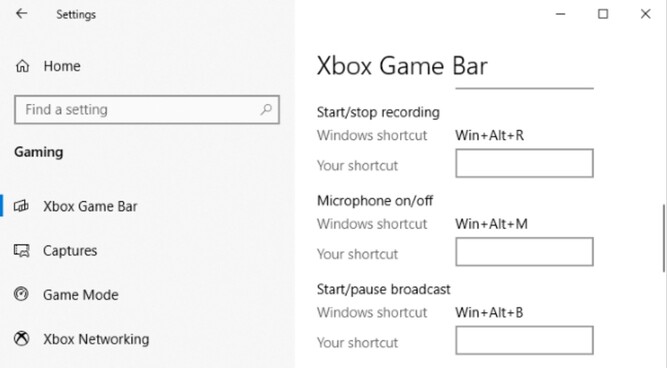
و به همین سادگی میتوان با استفاده از سادهترین ابزاری که ویندوز برای فیلم گرفتن از صفحه کامپیوتر بدون نصب نرم افزار در نظر گرفته نیازهای خود را برطرف کرد.
بهترین روش فیلمبرداری از صفحه نمایش ویندوز با نرم افزار Snipping Tool
مایکروسافت به تازگی قابلیت فیلم گرفتن از صفحه کامپیوتر را به برنامه Snipping Tool افزوده است تا کاربران از نصب برنامه فیلم برداری از دسکتاپ بی نیاز شوند. Snipping Tool به عنوان ریکوردر فیلم دسکتاپ به شما این امکان را میدهد به روشهای مختلف اسکرین شات یا فیلم بگیرید. میتوانید یک مستطیل انتخاب نمایید یا بهسرعت از یک پنجره یا کل صفحه عکس بگیرید.
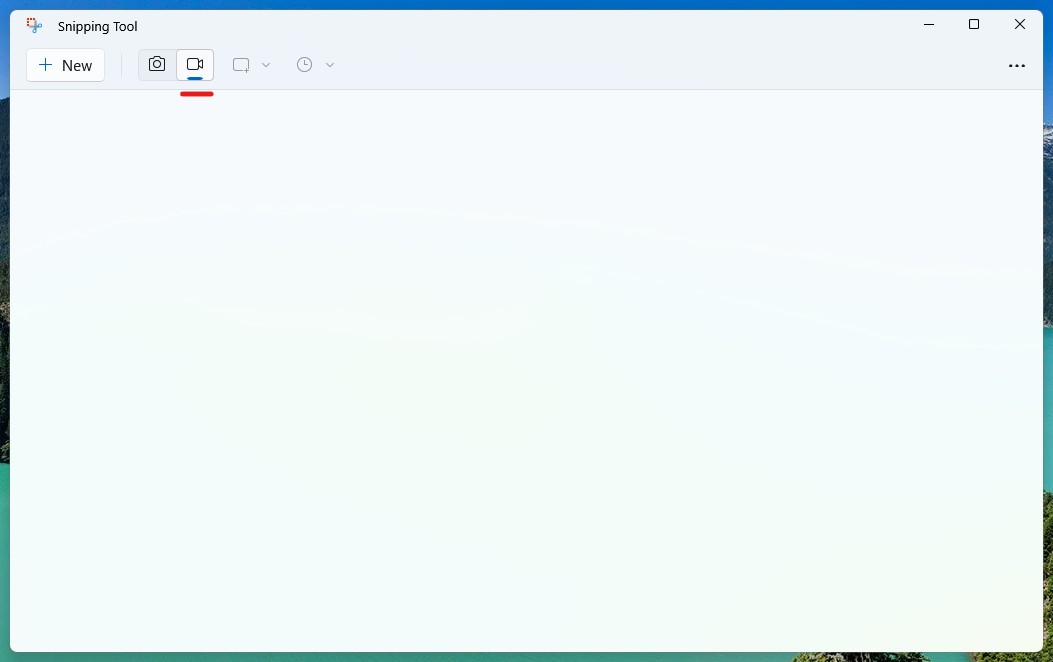
همچنین ویرایشگر جدیدی به این ابزار اضافه شده که امکان برش، حاشیهنویسی، ذخیره یا اشتراکگذاری اسکرین شاتها را میدهد. ابزار Snipping یک برنامه ساده است که از طریق این برنامه در ویندوز ۱۱ میتوانید اسکرین شات یا فیلم بگیرید.
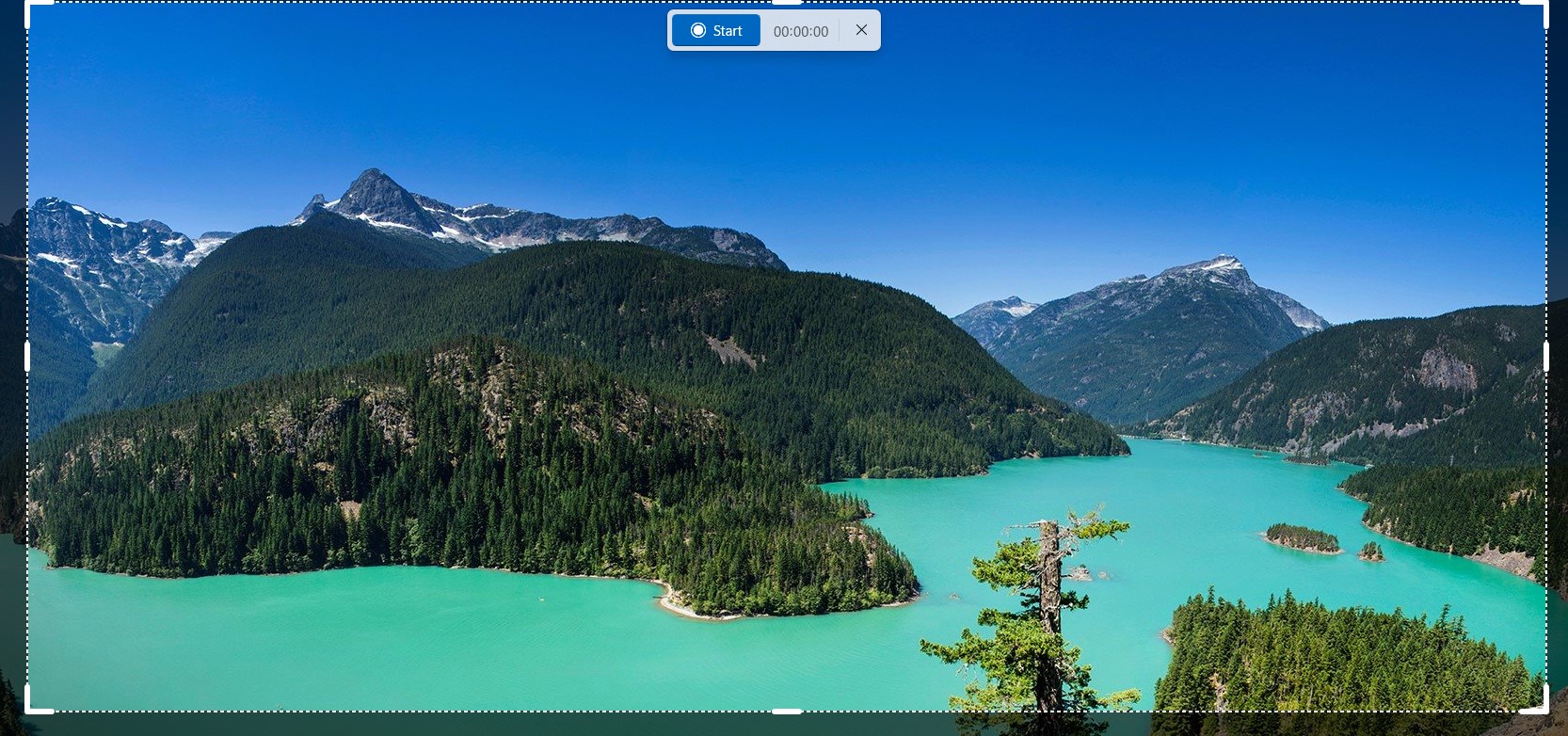
این برنامه شامل تنظیماتی از جمله استفاده از دکمه Print screen بهجای کلید Windows + Shift + S است. همچنین می توان از کلید Print Screen برای فراخوانی Snipping Tool استفاده کرد.
برگرفته از سایت: شهر سخت افزار


























