همیارآنلاین
کانال ایتا https://eitaa.com/hamyaronlineهمیارآنلاین
کانال ایتا https://eitaa.com/hamyaronlineداغ ترین ها
همه- آخرین اخبار تعطیلی ها
- حراج سکه
- ثبت نام سریع وام فرزند زمین و خودرو
- کانال همیشه به روز ما
- پایه لرزه گیر ماشین لباسشویی
- انواع عینک
- ثبت نام خودرو
- فروشگاه محصولات خودرو
- اگر میخوای بی خبر نمونی عضو شو
- ارتباط با ما در ایتا
- مشاهده نتیجه کنکور
- عضو کانال به روز سایت در ایتا شوید
- انتخاب رشته کنکور
- نتیجه کنکور
- ورودبه فروشگاهی جالب
- خبرهای جدید در این کانال
- به دنبال هر مطلبی هستی در این کانال
- تمام ثبت نام ها در این کانال
- تمام ثبت نام ها در این کانال
- ارسال درخواست و ارتباط با ما
- کانال استخدامی ها
- ثبت نام سهام متولدین 1401
- مشاهده دهک و اعتراض به یارانه
- خبرهای بروجرد
- فروشگاه اینترنتی
- خمیر درزگیری و بندکشی ضد آب
- چراغ خواب سه بعدی Creative Visualization
- فروشگاه اینترنتی با ارسال رایگان
- باعضویت در این کانال دیگر بی خبر نمی مانید
- اطلاع از ثبت نام خودرو و دیگر ثبت نام ها
- آخرین ثبت نام ایران خودرو
- استخدام آموزش و پرورش
- مخلوط کن شارژی
- نوبت دهی تعویض پلاک
- عضویت در کانال اطلاع رسانی ثبت نام خودرو و دیگر ثبت نام ها در ایتا
- کانال ایتا اخبار ثبت نام و قرعه کشی خودرو
- مشاهده آگهی های استخدام (ایتا)
- پیام به مدیر سایت از طریق ایتا (کلیک کنید)
- دیگر از اخبار استخدامی بی خبر نمی مانید با عضویت در کانال ایتای ماکلیک کنید
- عضویت در کانال وام فرزندآوری و درخواست ثبت نام وام ها
- استخدامی ها و دیگر خبرها
- پیج اینستاگرام
- ثبت کارتخوان در سامانه مالیاتی کافی نت
- انواع ست مردانه
- انواع ساعت مچی دیواری هوشمند
- فروشگاهی با قیمت های مناسب
- عضویت در سیستم همکاری در فروش فروشگاه
- چک صیادی بانک ملی
- ثبت چک صیادی بانک سپه
- انواع ست ساعت
پیوندها
- فروشگاه اینترنتی-خریددرخانه-پرداخت در خانه
- جذب نیروی امریه سربازی دانشگاه تهران
- گلچین صوتی مداحی و سینه زنی محرم
- پیامک خبری و استخدامی دریافت کنید
- اشتراک گذاری مقاله و جزوه در سایت
- فرصت های شغلی(هفته چهارم آبان)
- استخدامی های و آگهی های جدید
- ثبت آدرس ایمیل برای دریافت اخبار
- جستجو با مدرک تحصیلی و رشته
- دریافت ایمیل شماره های بازارکار
- جدیدترین مطالب رایانه و اینترنت
- ترجمه و همکاری با مترجمین
- فروشگاه اینترنتی خرید آسان
- جستجو با نام شهر و استان
- نرم افزار اندروید همراه بانک
- سیستم همکاری در فروش
- آخرین آگهی بروجردلرستان
- فروشگاه کتاب دانشگاهی
- دانلود آپدیت آنتی ویروس
- جستجوی آگهی معماری
- از فروشگاه ما دیدن کنید
- جستجوی آگهی پرستار
- جستجوی آگهی پزشک
- نتایج آزمون های اخیر
- اخباررشته کشاورزی
- ثبت ایمیل درخبرنامه
- نرم افزار اینستاگرام
- مانده کارت صادرات
- بخش های سایت
- نوار ابزار استخدام
- هفته نامه بازارکار
- کامپیوتر و اینترنت
- انواع ست مردانه
- عضویت درسایت
- پیوندهای سایت
- آرشیو سایت
- همیار آنلاین
- صداوسیما
- سلامت
- علمی
- خودرو
- اخبار
- بازار
دستهها
جدیدترین ها
همه- زمان برگزاری و کارت کنکور امسال
- استخدام بانک سرمایه
- معافیت پرداخت بیمه برای چهار دهک پایین درآمدی
- استخدام شرکت توزیع نیروی برق تهران
- اعتراض یارانه و کالابرگ
- ثبت نام بهمن خودرو فقط امروز همیارنت ایتا
- اعلام تعطیلی فردا چهارم اسفند در کانال زیر درج خواهد شد
- امشب آخرین مهلت ثبت نام ایران خودرو
- ثبت نام قبول شدگان بدون کنکور
- پذیرفته شدگان مرحله تکمیل ظرفیت بدون کنکور
- ثبت نام جدید ایران خودرو
- ثبت نام ساینا و کوئیک طرح مادران و فرسوده
- درزگیر کاشی و سرامیک خمیر درزگیری ضد آب مناسب برای مصارف ساختمان و ...
- فیلم های سینمایی امروز جمعه دوازدهم بهمن
- حراج سکه شروع شد
- استخدام بروجرد فرداموتورز
- ثبتنام جدید ایران خودرو
- [ بدون عنوان ]
- ارائه بستههای ویژه همراه اول بهمناسبت روز پدر
- روز پدر مبارک باد
- ثبت نام ایران خودرو
- ثبت نام ایران خودرو
- مطالب جدید خدمات جدید
- بروجرد تعطیل شد
- ثبت نام جدید ایران شروع شد
- استخدام در پتروشیمی لردگان
- درخواست همکاری با بانک کارآفرین
- دوره های جدید فنی و حرفه ای خواهران بروجرد
- ثبت نام وام فرزندآوری
- پایه لرزه گیر ماشین لباسشویی
- ثبت نام سهام متولدین 1402
- انواع عینک آفتابی مردانه زنانه
- زمان ثبت نام بعدی خودرو
- پایان ثبت نام بهمن خودرو
- نتایج لاماری اعلام شد طرح مادران و طرح عادی
- ثبت نام بهمن موتور از فردا
- بروجرد لرزید
- ثبت نام خودرو طرح مادران لاماری
- اگر شماره پرونده و داوطلبی آزمون خود را گم کردید
- جذب نیروی کارشناس سلامت روان و کارشناس تغذیه در قالب قرارداد بیمه روستایی
- ثبت نام خودرو طرح مادران
- نوبت درمانگاه زرینکوب بروجرد ایتا
- نوبت دندانپزشکی و چشم پزشکی بیمارستان کوثر بروجرد
- ثبت نام وام فرزندآوری بروجرد خرم آباد اراک دورود
- ثبت نام وام فرزندآوری بروجرد خرم آباد اراک دورود
- فروش کاور A4 بروجرد
- شرایط بازنشستگی با ۲۰ سال سابقه در صندوق تأمین اجتماعی
- مقطع کارشناسی دانشگاه آیتالله العظمی بروجردی
- ثبت نام اینترنتی قبول شدگان دانشگاه ملایر
- سامانه مروارید فرهنگیان
بایگانی
تقویم
اردیبهشت 1404| ش | ی | د | س | چ | پ | ج |
| 1 | 2 | 3 | 4 | 5 | ||
| 6 | 7 | 8 | 9 | 10 | 11 | 12 |
| 13 | 14 | 15 | 16 | 17 | 18 | 19 |
| 20 | 21 | 22 | 23 | 24 | 25 | 26 |
| 27 | 28 | 29 | 30 | 31 |
دنبال چی میگردی؟
با امکانات جدید Task Manager در ویندوز 8 آشنا شوید
اکنون این ابزار از امکانات و قابلیتهای کاربردی فراوانی برخوردار است. در این مقاله تلاش میکنیم، روش استفاده بهینه و حداکثری از امکانات این ابزار در ویندوز را به شما نشان دهیم.

پس از اجرای Task Manager – سادهترین راه کلیک راست روی Task Bar و انتخاب Task Manager است؛ این ابزار را در حالت حداقلی خود میبینید که فهرستی از برنامههای در حال اجرا را نشان میدهد. در این صفحه به سادگی خواهید توانست یک برنامه را با استفاده از دکمه End Task پایان دهید؛ اما برای دیدن جزئیات بیشتر و حرفهایتر، لازم است روی دکمه More Details کلیک کنید.
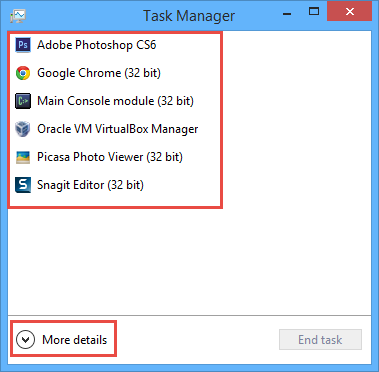
مدیریت پروسههای درحال اجرا
پس از رفتن به حالت Advanced در تب Process میتوانید همه پروسههای در حال اجرا را در سیستم خود ببینید. در این تب، حتما دریافتهاید که یک شبه سیستم حرارتی به شما نشان میدهد کدام پروسه از بیشترین منابع سیستم استفاده میکند. این سیستم جدید Heat Map نام دارد. هر قدر رنگ تیرهتر باشد، یعنی پروسه مربوطه از منابع بیشتری استفاده میکند.
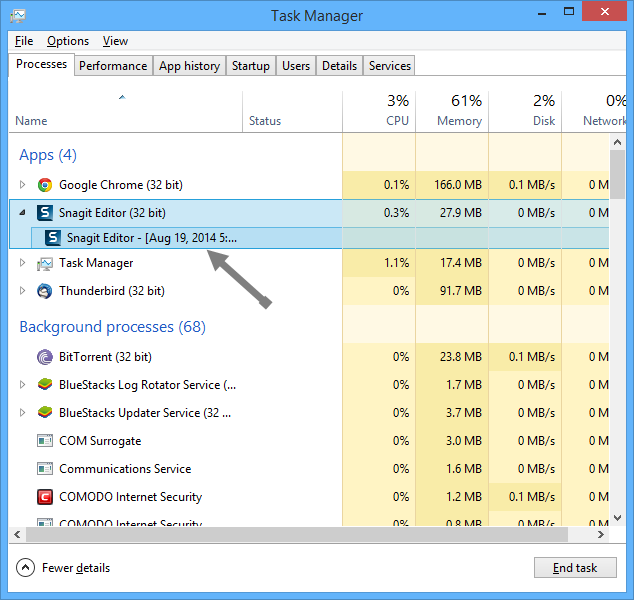
نکته خوب در خصوص Task Manager جدید اینکه اگر مشخصات و هویت یک پروسه را ندانید، میتوانید روی آن کلیک راست کرده و گزینه Search Online را برگزینید. این امر منجر به آن میشود که اطلاعات این پروسه از روی اینترنت برای شما به نمایش درآید.

مدیریت عملکرد سیستم
تب Performance جایی است که میتوانید وضعیت عملکرد سختافزارها را رصد کنید. این بخش به قسمتهایی نظیر CPU، Ethernet، Disk، Memory و ... تقسیم شده است.
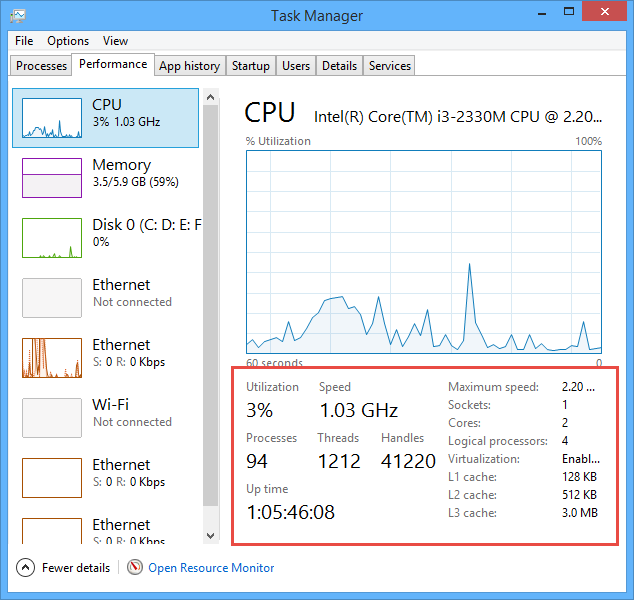
همان گونه که در تصویر میبینید، برای نمونه، بخش CPU اطلاعات خوبی شامل تعداد هستههای درگیر، زمان آغاز فعالیت و اطلاعات دیگر را نمایش میدهد. اگر به دنبال اطلاعات بیشتری در هر بخش میگردید، میتوانید روی دکمه Open Resource Monitor کلیک کنید تا پنجره مربوط به استفاده از منابع را ببینید.
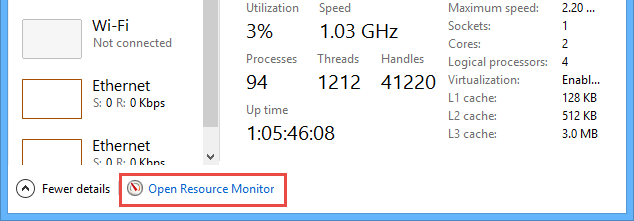
تاریخچه App های ویندوز
مایکروسافت همزمان با
ویندوز ۸ مفهوم Appهای مدرن را مطرح و عملی کرد و ابزار مربوطه در Task
Manager میتواند تاریخچهای از Appهای اجرا شده و در حال اجرا را در تب
App History به شما نشان دهد. در اینجا نیز Heat Map میتواند اطلاعات خوبی
از منابع مورد استفاده Appها به شما بدهد. همچنین تاریخچه Appها
میتواند با کلیک بر Delete Usage History پاک شود:
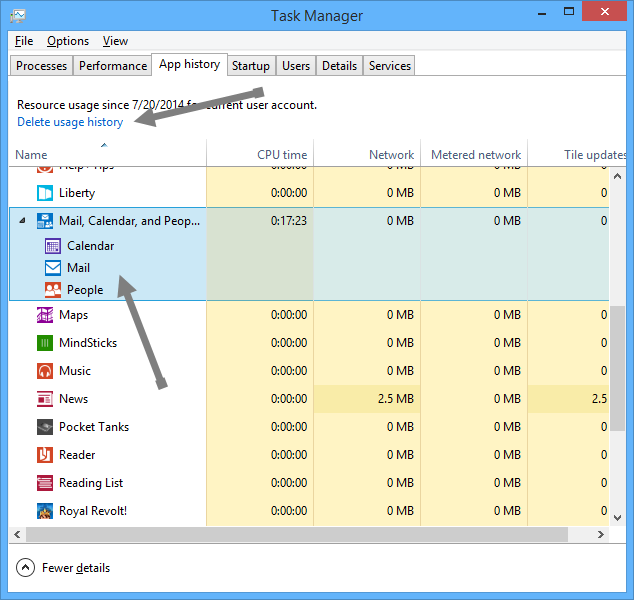
نرم افزارهای Startup در ویندوز
این ابزار در ویندوز ۸
به Task Manager افزوده شده است. اکنون میتوانید در تب Startup مدیریت
نرمافزارهای Startup را انجام دهید. همچنین در این تب میتوانید میزان
تأثیرگذاری هر Startup را جداگانه روی عملکرد کلی سیستم ببینید. برای
غیر فعال کردن هر Startup کافی است آن را انتخاب و روی دکمه Disable کلیک
کنید.
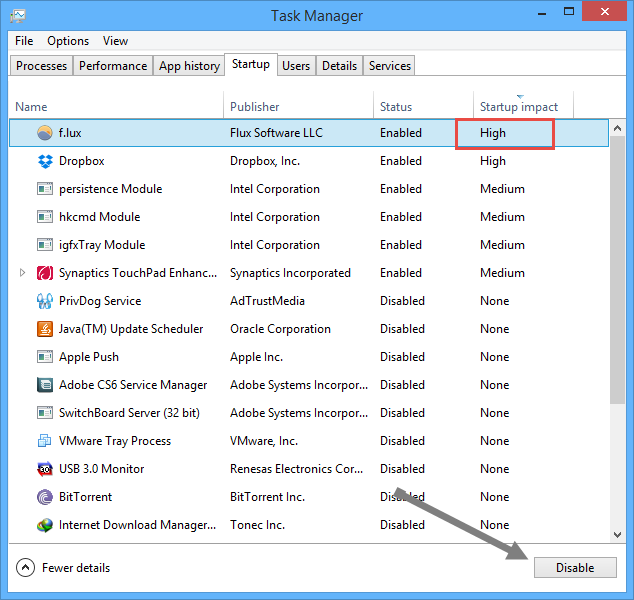
جزئیات و اطلاعات پیشرفته
تب Details شامل گزینههای پیشرفتهای از پروسهها از جمله ارجحیت، وابستگی و توضیحات کلی پروسههاست. یکی از ابزارهای بسیار خوب در این بخش Analyze wait chain است. در اینجا میتوانید هر یک از پروسههای فریز شده را بررسی کنید تا بفهمید آیا منتظر اجرا شدن و پاسخگویی پروسهای دیگر است یا خیر.
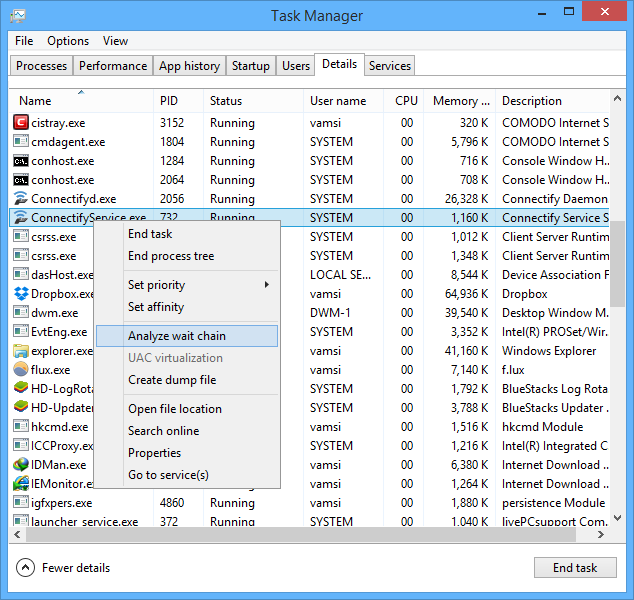
در پایان اینکه Task Manager جدید، یکی از بهترین تحولات در ویندوز ۸ و ۸.۱ بوده است. ابزار جدید کنترل شما را بر وضعیت سیستم و عملکرد پروسهها دو چندان میکند.


























