همیارآنلاین
کانال ایتا https://eitaa.com/hamyaronlineهمیارآنلاین
کانال ایتا https://eitaa.com/hamyaronline۶ روش برای رفع مشکل هنگ کردن ویندوز
حتما شما هم با مشکل هنگ کردن سیستم مواجه شدهاید. در این مواقع تنها راهی که به ذهنتان میرسد این است که کامپیوتر را خاموش و روشن و یا به اصطلاح Restart کنید و یا اینکه اقدام به نصب مجدد ویندوز میکنید، اما اینها تنها راه حل ممکن برای خارج شدن از این حالت نیست. چرا که با چند روش میتوان در برخی موارد تا حدودی مشکل هنگ کردن ویندوز را برطرف کرد. در ادامه با آچارباز همراه باشید:
۱- هنگام هنگ کردن کامپیوتر، کمی به آن فرصت دهید
زمانی که احساس کردید کامپیوتر شما هنگ کرده است، کمی صبر کنید و به کامپیوتر چند دقیقه فرصت دهید تا روند پردازش را انجام دهد. گاهی اوقات ممکن است یک کامپیوتر به ظاهر هنگ کرده باشد، اما در واقع فقط سرعت آن کند شده یا در حال پردازش یک کار پیچیده است.
۲- قفل شدن کامپیوتر را بررسی کنید
در این مواقع بهتر است بررسی کنید که آیا کامپیوتر به فشردن دکمه Caps Lock بر روی صفحه کلید پاسخ میدهد؟ و آیا چراغ این دکمه روشن یا خاموش میشود یا خیر! اگر چراغ آن روشن و خاموش شد، اقدام بعدی را انجام دهید و اگر هیچ تاثیری نداشت، کامپیوتر قفل شده و شما باید کامپیوتر را دوباره راه اندازی یا ریستارت کنید.
۳- بستن کامل یا End Task کردن برنامهای که پاسخ نمیدهد
اگر Caps Lock روشن و خاموش میشود به این معنی است که ویندوز هنوز کار میکند و برنامه دیگری است که پاسخ نمیدهد و باعث هنگ کردن کامپیوتر شده است. برای End Task کردن برنامهها، میتوانید دکمههای Ctrl + Alt + Del را با هم فشار دهید تا تنظیمات Task Manager باز شود. بعد از باز شدن این پنجره، برنامهای که پاسخ نمیدهد و باعث هنگ کردن کامپیوتر شده است را انتخاب کرده و گزینه End Task را انتخاب کنید، این عمل کامپیوتر را از حالت قفل خارج می کند.
توجه داشته باشید که بعد از انتخاب End Task ، حدود ۱۰ الی ۲۰ ثانیه زمان میبرد تا برنامه بسته شود.
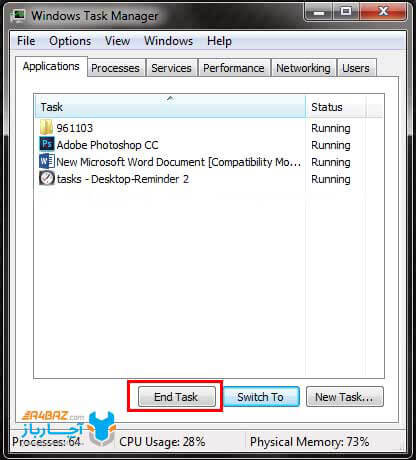
۴- راه اندازی مجدد کامپیوتر
حال اگر هیچ کدام از موارد بالا عمل نکرد، باید کامپیوتر را دوباره راه اندازی کنید. آن را خاموش کرده و بعد از خاموش شدن کامپیوتر چند ثانیه صبر کنید و سپس آن را روشن کرده و اجازه دهید که به صورت عادی راه اندازی شود.
به این نکته توجه داشته باشید که در زمان راه اندازی کامپیوتر، ممکن است با صفحهای مواجه شوید که از شما سوال میکند که آیا میخواهید ویندوز در حالت امن (Safe Mode) یا به صورت عادی راه اندازی شود. حالت عادی را انتخاب کنید و ببینید که آیا ویندوز به درستی و بدون خطا راه اندازی می شود یا خیر؟
۵- مشکلات مربوط به سخت افزار یا درایورهای دستگاه را حل کنید.
در صورت موفق نبودن هیچکدام از مراحل بالا، ممکن است ایراد سخت افزاری یا خطای مربوط به درایور وجود داشته باشد.
چرا که یک هارد درایو، RAM و کارت گرافیک معیوب و یا نقص در قطعات دیگر سخت افزاری، به راحتی میتواند باعث هنگ کردن کامپیوتر شود. همچنین گفتنیست آپدیت نبودن درایور یک قطعه نیز میتواند به علت تداخل با درایورهای دیگر یا عدم عملکرد صحیح، باعث هنگ کردن دستگاه شود.
اگر مطمئن شدید که یک قطعه سخت افزاری معیوب باعث قفل شدن و هنگ کردن سیستم شده است، باید سریع قطعه را تعویض کنید تا از آسیب بیشتر به کامپیوتر جلوگیری شود. برای انجام این کار بهتر از متخصصین سخت افزار کمک بگیرید تا از آسیب جدیتر به سیستم شما جلوگیری شود. تیم آچارباز در این زمینه در خدمت شماست. میتوانید با مراجعه به وبسایت آچارباز، درخواست تعمیر قطعات لپ تاپ خود را ثبت کنید تا کارشناس مورد نظر با شما تماس گرفته و اقدامات لازم انجام شود.
اما اگر درایور یک قطعه ایراد داشته باشد، شما باید جدیدترین درایور آن را از وب سایت تولید کننده دانلود کرده و آن را قبل از قفل شدن کامپیوتر نصب کنید. یا این که از کامپیوتر دیگری آن را دانلود کرده و بر روی کامپیوتر خود نصب کنید.
اگر نمیتوانید قبل از هنگ کردن کامپیوتر، جدیدترین درایور را نصب کنید، میتوانید کامپیوتر را در حالت امن یا همان Safe Mode راه اندازی کنید.

شما در این حالت میتوانید به بخش Device Manager دسترسی داشته باشید و درایوری که به درستی کار نمیکند را حذف کنید. سپس کامپیوتر را راه اندازی مجدد کرده و ویندوز را در حالت عادی باز کنید. در این مرحله ویندوز سخت افزار را شناسایی میکند و درایور آن را مجدد نصب میکند. این فرآیند میتواند برای رفع مشکل کافی باشد و از قفل شدن مجدد جلوگیری کند. همچنین میتوانید جدیدترین درایور دانلود شده را نصب کنید تا از به روز بودن درایور آن قطعه مطمئن شوید.
شما همچنین می توانید به قسمت BIOS رفته و هر سخت افزاری را که به درستی کار نمی کند را غیر فعال کنید و بررسی کنید که آیا این کار باعث جلوگیری از قفل شدن می شود یا خیر؟ به هر حال شما باز هم باید آن سخت افزار را تعویض کنید زیرا اگر این سخت افزار غیر فعال باقی بماند، ممکن است نتوانید به طور کامل از کامپیوتر خود استفاده کنید.
۶- مراجعه به یک مرکز تعمیر معتبر
شما میتوانید درخواست تعمیر لپ تاپ خود را در سامانه آچارباز از طریق لینک زیر ثبت کنید و منتظر تماس ما باشید.
منبع


























