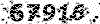همیارآنلاین
کانال ایتا https://eitaa.com/hamyaronlineهمیارآنلاین
کانال ایتا https://eitaa.com/hamyaronlineداغ ترین ها
همه- ورودبه فروشگاهی جالب
- خبرهای جدید در این کانال
- به دنبال هر مطلبی هستی در این کانال
- تمام ثبت نام ها در این کانال
- تمام ثبت نام ها در این کانال
- ارسال درخواست و ارتباط با ما
- کانال استخدامی ها
- ثبت نام سهام متولدین 1401
- مشاهده دهک و اعتراض به یارانه
- خبرهای بروجرد
- فروشگاه اینترنتی
- خمیر درزگیری و بندکشی ضد آب
- چراغ خواب سه بعدی Creative Visualization
- فروشگاه اینترنتی با ارسال رایگان
- باعضویت در این کانال دیگر بی خبر نمی مانید
- اطلاع از ثبت نام خودرو و دیگر ثبت نام ها
- آخرین ثبت نام ایران خودرو
- استخدام آموزش و پرورش
- مخلوط کن شارژی
- نوبت دهی تعویض پلاک
- عضویت در کانال اطلاع رسانی ثبت نام خودرو و دیگر ثبت نام ها در ایتا
- کانال ایتا اخبار ثبت نام و قرعه کشی خودرو
- مشاهده آگهی های استخدام (ایتا)
- پیام به مدیر سایت از طریق ایتا (کلیک کنید)
- دیگر از اخبار استخدامی بی خبر نمی مانید با عضویت در کانال ایتای ماکلیک کنید
- عضویت در کانال وام فرزندآوری و درخواست ثبت نام وام ها
- استخدامی ها و دیگر خبرها
- پیج اینستاگرام
- ثبت کارتخوان در سامانه مالیاتی کافی نت
- انواع ست مردانه
- انواع ساعت مچی دیواری هوشمند
- فروشگاهی با قیمت های مناسب
- عضویت در سیستم همکاری در فروش فروشگاه
- چک صیادی بانک ملی
- ثبت چک صیادی بانک سپه
- انواع ست ساعت
- انواع چراغ قوه
- ثبت نام وام ازدواج به انتخاب شما
- وام مسکن
- کیف پول و موبایل میلانو
- دستگاه شستشو دهنده جواهرات
- موزن سر و صورت Just A Trim
- آچار بکس همه کاره سوزنی رفلکس
- فلاسک هوشمند دماسنج دار
- سری آب پاش دستی 8 حالته
- خمیر رفع آفتاب سوختگی خودرو
- انواع لوازم کاربردی منزل
- انواع عطر و ادکلن
- انواع ساعت مچی
- انواع هندزفری
پیوندها
- فروشگاه اینترنتی-خریددرخانه-پرداخت در خانه
- جذب نیروی امریه سربازی دانشگاه تهران
- گلچین صوتی مداحی و سینه زنی محرم
- پیامک خبری و استخدامی دریافت کنید
- اشتراک گذاری مقاله و جزوه در سایت
- فرصت های شغلی(هفته چهارم آبان)
- استخدامی های و آگهی های جدید
- ثبت آدرس ایمیل برای دریافت اخبار
- جستجو با مدرک تحصیلی و رشته
- دریافت ایمیل شماره های بازارکار
- جدیدترین مطالب رایانه و اینترنت
- ترجمه و همکاری با مترجمین
- فروشگاه اینترنتی خرید آسان
- جستجو با نام شهر و استان
- نرم افزار اندروید همراه بانک
- سیستم همکاری در فروش
- آخرین آگهی بروجردلرستان
- فروشگاه کتاب دانشگاهی
- دانلود آپدیت آنتی ویروس
- جستجوی آگهی معماری
- از فروشگاه ما دیدن کنید
- جستجوی آگهی پرستار
- جستجوی آگهی پزشک
- نتایج آزمون های اخیر
- اخباررشته کشاورزی
- ثبت ایمیل درخبرنامه
- نرم افزار اینستاگرام
- مانده کارت صادرات
- بخش های سایت
- نوار ابزار استخدام
- هفته نامه بازارکار
- کامپیوتر و اینترنت
- انواع ست مردانه
- عضویت درسایت
- پیوندهای سایت
- آرشیو سایت
- همیار آنلاین
- صداوسیما
- سلامت
- علمی
- خودرو
- اخبار
- بازار
دستهها
جدیدترین ها
همه- چاپ کارت آزمون کنکور سراسری
- آزمون استخدامی ویژه رشته شغلی آموزگار سال 1403
- شرایط فرابانک ملت
- طرح پذیرنده ملی»
- [ بدون عنوان ]
- بانک توسعه صادرات
- امروز تلویزیون
- [ بدون عنوان ]
- ثبت نام وام ازدواج در هر بانکی که می خواهید
- ثبت نام کنکور ارشد وزارت بهداشت
- درخواست خود را ارسال کنید شماره تماس یا پیام رسان فراموش نشود
- ثبت نام وام فرزندآوری بروجرد
- کافی نت آنلاین بروجرد
- استخدام جدید پدافند
- ثبت نام سهام متولدین 1401
- ثبت نام سهام متولدین 1401
- سوالات آزمون کارشناسی ارشد ناپیوسته سال 1403
- دریافت سوالات دکتری سال 1403
- کالابرگ و دهک چند است
- سازمان تأمیناجتماعی با برگزاری آزمون استخدامی
- آگهی جذب و عضویابی طیف کارمندی علمی و تجربی پیمانی [صرفا جهت پایگاه شهید اردستانی(امیدیه)]
- استخدام آموزش و پرورش 1402 دبیری و آموزگاری
- دانشگاه فرهنگیان
- جام ملت های آسیا
- استخدام یازدهم دستگاه های اجرایی
- فیلم سینمایی
- استخدام نظام مهندسی ساختمان استان چهارمحال و بختیاری
- استخدام دانشگاه افسری علوم انتظامی امین
- اسامی نهایی پذیرفته شدگان تکمیل ظرفیت آزمون استخدامی وزارت آموزش و پرورش
- ثبت نام متقاضیان مرد در مقطع افسری
- جدیدترین دوره های فنی و حرفه ای خواهران بروجرد
- دسترسی به آخرین مطالب روز
- فوریتهای پزشکی پیشبیمارستانی در آزمون کاردانی به کارشناسی
- وام ازدواج و فرزندآوری بروجرد
- قیمت بسته های ایرانسل
- یلداتون مبارک
- دانشگاه امام صادق علیه السلام
- اطلاعیه ثبتنام در آزمون سراسری سال 1403 , دانشجو – معلم در دانشگاه فرهنگیان
- ثبت نام وام فرزندآوری بانک سینا بروجرد
- مرحله تکمیل ظرفیت آزمون استخدامی وزارت آموزش و پرورش
- صدور مجوز استخدام در سازمان فنی و حرفهای
- جشن روز جهانی کودک در بروجرد
- آزمون رغبت و توانایی پایه نهم انجام می شود
- ثبت نام پذیرفته شدگان مرحله تکمیل ظرفیت کارشناسی ارشد1402 دانشگاه علوم پزشکی لرستان
- بانک های فرزندآوری در این لحظه برای بروجرد
- ثبت نام وام ازدواج بانک آینده بروجرد
- جذب حق التدریس در مراکز آموزشی دانشگاه جامع علمی کاربردی
- پذیرش رشته خلبانی
- تغییر زمان ثبت نام در آزمون سراسری سال 1403
بایگانی
تقویم
اردیبهشت 1403| ش | ی | د | س | چ | پ | ج |
| 1 | 2 | 3 | 4 | 5 | 6 | 7 |
| 8 | 9 | 10 | 11 | 12 | 13 | 14 |
| 15 | 16 | 17 | 18 | 19 | 20 | 21 |
| 22 | 23 | 24 | 25 | 26 | 27 | 28 |
| 29 | 30 | 31 |
دنبال چی میگردی؟
آموزش استفاده از System Restore در ویندوز 8

آموزش استفاده از System Restore در ویندوز 8
System Restore یکی قابلیتهای ویندوز است از که با استفاده از آن می توانید کامپیوترتان را به تاریخ قبلی که ویندوز در آن به درستی و بدون مشکل کار می کرد، بازیابی کنید. در ادامه به شما نشان خواهیم داد چگونه از System Restore در ویندوز 8 استفاده کنید.
بیشتر اوقات دلیل کار نکردن درست کامپیوتر شما، می تواند یکی از این سه مورد باشد : ایجاد تغییر به وسیلهی شما یا نرم افزارهای نصب شده در تنظیمات مهم ویندوز، وجود بد افزارها و یا مشکلات سخت افزاری. System Restore یک ابزار محدود ولی مبتکرانه برای حل مشکل است، با اینکه نمی تواند ویروس یا بد افزاری را از بین ببرد، اما اگر مشکل شما در نتیجهی ایجاد تغییر در تنظیمات سیستم باشد، می توانید با استفاده از آن PC خود را به عقب و زمانی که درست بود برگردانید.
System Restore در هر زمانی نقاط بازیابی (Restore Points) از سیستم ایجاد می کند، پس از بروز رسانی ویندوز، پس از نصب نرم افزارهای جدید و یا هر زمان دلخواهی که شما بخواهید یک نقطهی بازیابی ایجاد کنید. نقاط بازیابی تنظیمات سیستم شما را در زمانی که آن را ایجاد می کنید، ضبط می کنند. System Restore فایلهای شخصی شما را تغییر نمی دهد، فقط ممکن است برخی از نرم افزارها و درایورهایی که جدیدا نصب شده اند را حذف کند.
پس بهتر است قبل از انجام هر کار ریسکی، که احتمال می دهید شاید منجر به خراب شدن ویندوز شود، یک نقطهی بازیابی ایجاد کنید تا بعدا به به مشکل برنخورید. همچنین برای استفاده از System Restore به حدود 300 مگابایت فضا روی هارد دیسک خود نیاز خواهید داشت. در ادامه خواهیم دید چگونه باید از این قابلیت استفاده کرد.
استفاده از System Restore برای تعمیر کردن ویندوز 8
قبل از شروع، کارها و سندهای ناتمام خود را ذخیره کرده و به یاد داشته باشید که در زمان انجام این فرایند نمی توانید از PC یا لپتاپ خود استفاده کنید.
برای شروع، نشانهگر ماوس خود را به گوشهی بالا و سمت راست صفحه برده و گزینهی Search را انتخاب کنید. به جای انجام این کار می توانید دکمهی Windows را روی صفحه کلید نگه داشته و سپس کلید Q را فشار دهید. سپس در جعبهی جستجو، عبارت ‘Recovery’ را تایپ کنید. پس از آن در نوار سمت چپ گزینهی Settings را انتخاب کرده و سپس روی آیکون ‘Recovery’ کلیک کنید.

در پنجرهی باز شده گزینهی Open System Restore را انتخاب نمایید.
به صورت پیشفرض در پنجره ی باز شده آخرین نقطه ی بازیابی ایجاد شده را خواهید دید. برای بازگشتن به این نقطه، روی دکمه ی Next و سپس Finish کلیک کنید. پس از آن PC شما به عقب باز خواهد گشت. این فرایند چند دقیقه طول می کشد و پس از آن سیستم شما ریستارت خواهد شد.

به این شکل نیز می توانید عمل کنید. گزینهی ‘Choose a different restore point’ را انتخاب کرده و Next را بزنید. اگر گزینه ی ‘Show more restore points’ را فعال کنید، تمامی نقاط بازیابی موجود را خواهید دید. یکی از آن ها را انتخاب کرده، روی دکمه ی Next کلیک کرده و سپس دکمه ی Finish را انتخاب کنید. پس از آن PC شما به عقب باز خواهد گشت.

ایجاد نقاط بازیابی (Restore Points)
همانطور که در قبل گفته شد، پنجره ی System Restore را با انتخاب گزینه ی Open System Restore اجرا کنید. سپس گزینه ی ‘Create a restore point’ را انتخاب نمایید. برای ایجاد یک نقطه ی بازیابی دلخواه، از پنجره ی باز شده روی دکمه ی ‘Create’ کلیک کنید.

پس از آن از شما خواسته می شود تا برای نقطه ی بازیابی ایجاد شده یک نام انتخاب کنید. نام مورد نظرتان را تایپ کرده و سپس گزینه ی ‘Create’ را انتخاب نمایید.

اگر برای استفاده از System Restore مشکلی دارید، در بخش نظرات آن را با ما در میان بگذارید.
منبع : PCAdvisor.co.uk